独自ドメインで表示したい!
なぜ、独自ドメインで表示したいのか
なぜかといえば、折角取得した独自ドメインですからね、シンプルな形で、
「https://anyoneshines.com」
っていうふうに表示できたほうが、格好いいですからね。
ではなぜ、レンタルサーバ屋さんが無料で提供してくれるURLではだめなのかというと、もし万が一、レンタルサーバ屋さんが、何らかの都合でサーバの提供ができなくなったときや、自分の都合でレンタルサーバを別の業者さんに変更するというようなときなど、ドメインが変更になって、そうするとURL(インターネット上の住所)が変わってしまいますからね。
自分で取得した独自ドメインなら、レンタルサーバを引っ越しして、データを置いておく場所が変更になっても、自分のブログのURLを変更する必要がありません。
いろんなところで提供してくれている無料のブログも、いつなんどき、閉鎖されてしまうかわかりませんので、自分のブログを作るなら、独自ドメインを取るのが、一番いいでしょう。
独自ドメインで表示させるための方法
ということで、Wordpressは無事にできたのですが。
最後に残っている課題は、独自ドメインでサイトを表示できるようにすることです。
URLには、「anyoneshines.com/wp」というように、まだ「/wp」がついたままです。
これまで、何度も失敗していますから、慎重にしなければいけません。
独自ドメインの内容変更がいきわたるのには2日ぐらいはかかるということですが、もうずいぶん時間も経ったので、サイトのアドレス (URL) 欄を、独自ドメインに変更しても大丈夫かな?と、「anyoneshines.com」に変更してみましたが、やはり、表示はされません。
なんでかなあ?
これまで作っているWordPressの別のサイトの、設定画面を見てみても、ちゃんと、独自ドメインで表示されているのに、なんでだろ?
別のサイトを作ったときも、ちゃんと設定できるまでに、だいぶ苦労した記憶があるけど、何かし忘れていることがあるのかな?
独自ドメインで表示できるようにするためには、何かしなくちゃならないんだっけ?
と、またまた、「WordPressを独自ドメインで表示したい」と、ググってみました。
なあんだ、WordPressの公式オンラインマニュアルにもちゃんと書いてあるじゃありませんか!
もうすでに、WordPressは、ルートディレクトリにインストールしてあるので、ここを見ればいいんですね。
↓
WordPress を専用ディレクトリに配置する
ルートディレクトリにインストール済みの場合
WordPress をルートディレクトリにインストール済みの場合、WordPress ファイルを専用ディレクトリへ移動するには次のようにします(ディレクトリ構成例も参照)。
注意: 作業の順番を間違えたり飛ばしたりすると、サイトにアクセスできなくなることがあります。ひとつずつ確実に進めましょう。
- WordPress のコアファイルを置くための、新しいディレクトリを作成する(この手順では仮に
wpとする)。
(linux の場合、www ディレクトリでmkdir wpを実行。作成したwpディレクトリでおそらく “chown apache:apache" することになるでしょう。)- 管理画面で 設定 > 一般設定を開く。
- WordPress のアドレス (URL) 欄を、WordPress コアファイルの新しい URL に変更する。例:
WordPress のアドレス (URL) > http://example.com/wp- サイトのアドレス (URL) 欄を、ルートディレクトリの URL に変更する。例:
サイトアドレス (URL) > http://example.com- 変更を保存をクリック。(重要:この時点ではエラーメッセージが出ても気にせず、サイトを表示しようとしないでください!おそらく「ファイルが存在しない」というメッセージが出るはずです。)
- WordPress コアファイルを、手順 1 で作成した新しいディレクトリ(「WordPress のアドレス」)へ移動する。
- WordPress ディレクトリにある
index.phpと.htaccessファイルを、手順 4 で設定したサイトのルートディレクトリ(「サイトのアドレス」)へコピーする。移動ではなくコピーすることに注意!
- パーマリンク設定を使っていなければ、.htaccess ファイルは存在しない場合があります。
- WordPress を Windows (IIS) サーバー上で動かしており、パーマリンク設定を使っている場合は、.htaccess ファイルの代わりに web.config ファイルが WordPress のディレクトリにあるはずです。この場合、上記の通り index.php をルートディレクトリへ(移動ではなく)コピーしてください。そして web.config ファイルは(.htaccess とは違って)ルートディレクトリへ(コピーではなく)移動してください。
- 存在するはずの .htaccess ファイルが見えないときは、FTPクライアントの隠しファイルの表示設定を行なうこと。
- ルートディレクトリの
index.phpファイルを編集する。
- ルートディレクトリの
index.phpファイルをテキストエディタで開く。- 次の修正を行う。
修正前:require( dirname( __FILE__ ) . '/wp-blog-header.php' );修正後:WordPress コアファイルの新ディレクトリ名を使います。
require( dirname( __FILE__ ) . '/wp/wp-blog-header.php' );- ファイルを上書き保存する。
- 新しい URL からログインする。例えば
http://example.com/wp/wp-admin/など。- パーマリンクを設定している場合、パーマリンク設定を開き、パーマリンク構造を更新してください。
.htaccessに適切なパーミッションを設定してあれば、WordPress が自動で.htaccessを更新します。もし WordPress が.htaccessを書き換えられない場合、新しいリライトルールが表示されるので、(メインのindex.phpファイルと同じディレクトリの).htaccessファイル内へ手動でコピーしてください。
そうそう、これ、前のときもやったっけ、と思い出しまして、レンタルサーバの管理画面から、ファイルマネージャーを開いて、index.php と .htaccess ファイルを、「wp」の中からコピーして、同じサーバの「www」の直下に置きました。
そして、index.phpを開いて、
require( dirname( __FILE__ ) . '/wp/wp-blog-header.php' );
に、修正して、保存。
そして、新しいURL、つまり、表示したいURLで管理画面にログイン。
やったー!
できました。
無事に、「/wp」が取れて、「anyoneshines.com」で、サイトが表示できるようになりました。
もしかしたら、パーマリンクの更新がうまく行ってないのかもしれないけど、それは、またあとで、見てみることにしましょう。





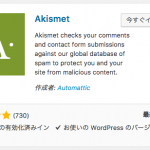



ディスカッション
コメント一覧
まだ、コメントがありません