WordPressをインストールしてみたんだけど…!??!
さて、次は、あたらしく借りたレンタルサーバに、WordPressをインストールしていきます。
さくらのレンタルサーバは、クイックインストールが使えるので、とても簡単。
でも、手順を一つ間違えると、上手くいかないこともあるので、マニュアルを見ながら、落ち着いて、一歩ずつ進めることにします。
今回は、独自ドメインにしたいので、↓こちらになりますね。
レンタルサーバ 独自ドメインでWordpressをインストールする
そうそう、まず初めに、データベースを作らないとならないんでした。
マニュアルの通りに、「wp」という名前のデータベースを作って、その次に、クイックインストールで、WordPressをインストールできました。
さっそく、ダッシュボードが表示されてきたので、サイトの名前も入力して、サブタイトルも入れて、もう、ワクワク!
最初は、レンタルサーバの初期ドメインで表示されているので、ダッシュボードの設定から、URLを「https://anyoneshines.com」に変更してみました。
さあて、独自ドメインで表示されるかな??
!!!
あれ?
WordPressで作ったサイトが表示されずに、試しに送ったホームページが表示される。
あー、そうだよね。
独自ドメインが取れたので、嬉しくなって、ダミーを送ってしまったんだっけ。
なんか、同じような失敗を前にもしたような気がする。
とりあえず、FTPでサーバの中をのぞいて、ダミーで送ったファイルを全部削除しました。
でも、やはり、WordPressで作ったサイトは、表示されません。
あー、なんか、前に同じような失敗をした時、ドメインの内容を変更した時は、それが反映されるのに、2日ぐらいはかかるって、どこかで読んだ気がします。
ネットワーク上に反映されるのには、時間がかかるんですって、前にさくらインターネットに電話した時に、言われたことも思い出しました。
だとしたら、今すぐには、無理かもしれません。
もしかしたら、
サーバの中身を削除した時、必要なファイルも削除してしまったかも??
と、不安になったので、インストールしたWordPressは、いったんアンインストールして、データベースも一度、削除し、サーバの中を空っぽにして、もう一度最初からやり直してみることにしました。
とりあえず、初期ドメインでは、ダッシュボードが表示できるようにはなりました。
でも、初期ドメインではなくて、独自ドメインで、表示されなくては、独自ドメインを取得した意味がありません。
以前に作った、趣味のグループのサイトのダッシュボードを見て、
「WordPress アドレス (URL)」も「サイトアドレス (URL)」も、「〇〇〇.com」になっていますので、
同じようにすればいいな、と思い、このブログの「WordPress アドレス (URL)」と「サイトアドレス (URL)」も、「https://anyoneshines.com」に変えてみました。
ところが、そうしたらいきなり、ダッシュボードも表示されなくなってしまいました!
なんで?? なんで??
もう、ちょっとしたパニックです。
訳が分からないので、いったんここで、作業は終わりにすることにしました。
明日以降、元気が出てきたら、また作業を再開しよう…。
このお話は続きます。


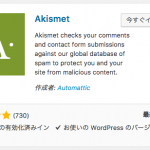







ディスカッション
コメント一覧
まだ、コメントがありません